ニュース一覧の投稿を通して、基本的な投稿方法を説明します。
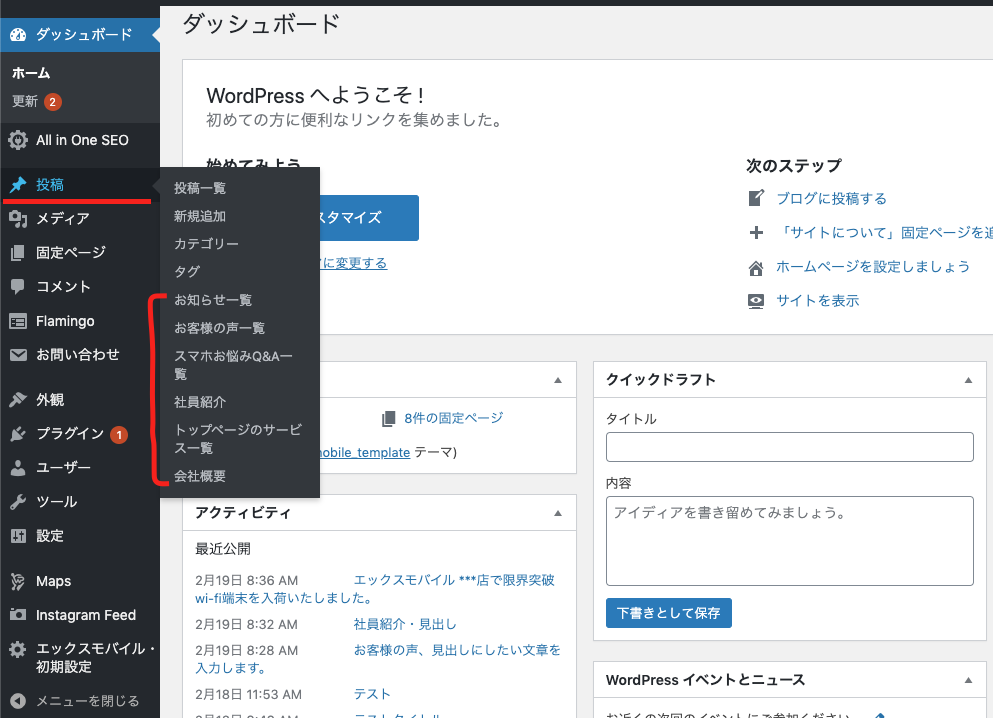
管理画面左サイドメニューから 投稿にカーソルをあてるとメニューが出てきます。
全ての記事を書く際は、この部分から操作していきます。
お知らせ一覧をクリックし、一覧ページへ移動して下さい。
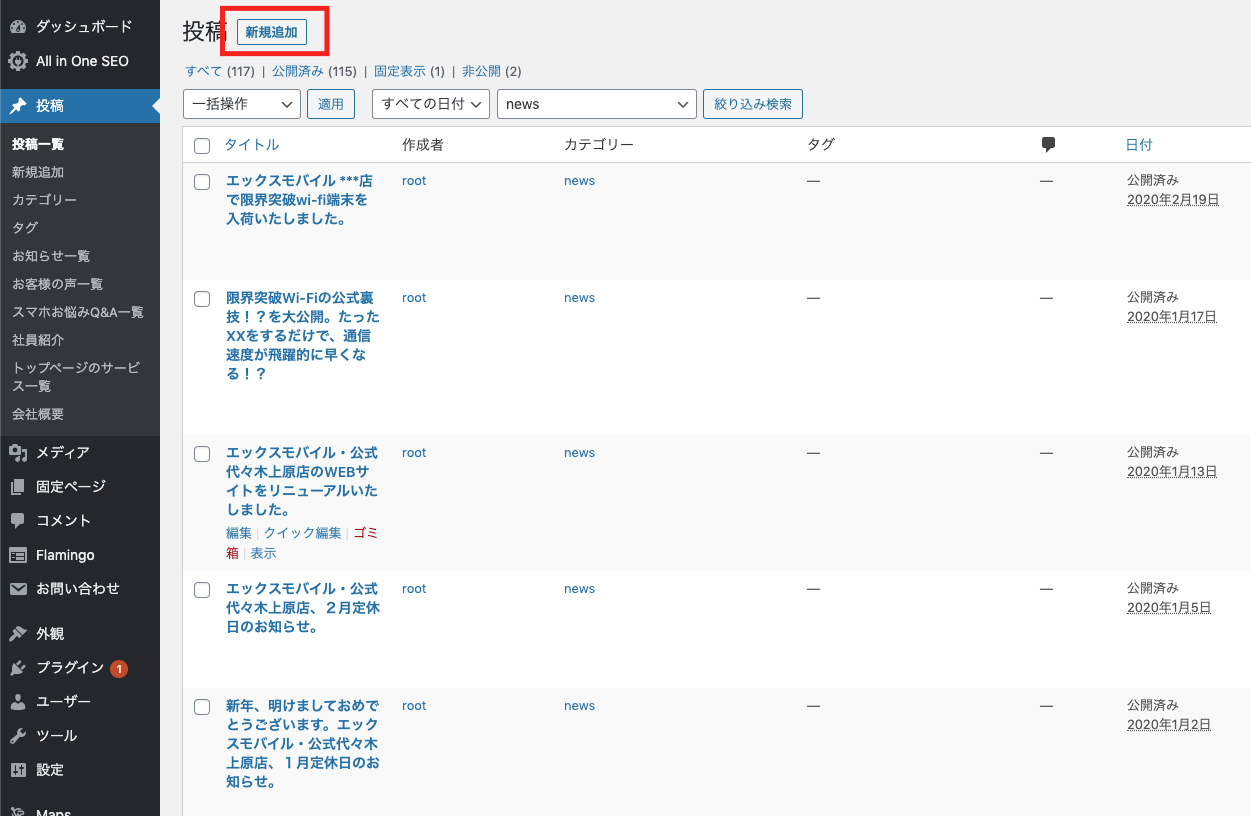
一覧ページでは今まで投稿した記事が表示されます。
管理画面サイドメニューの投稿メニューから [ お知らせ一覧から下の会社概要]までのメニューを押した場合はそのカテゴリーに関連する記事が表示されます。
管理画面サイドメニューの投稿メニューから投稿一覧(一番上のメニュー)を押した場合は全ての記事が表示されます。
新規追加をするので赤枠の 新規追加 を押して下さい。
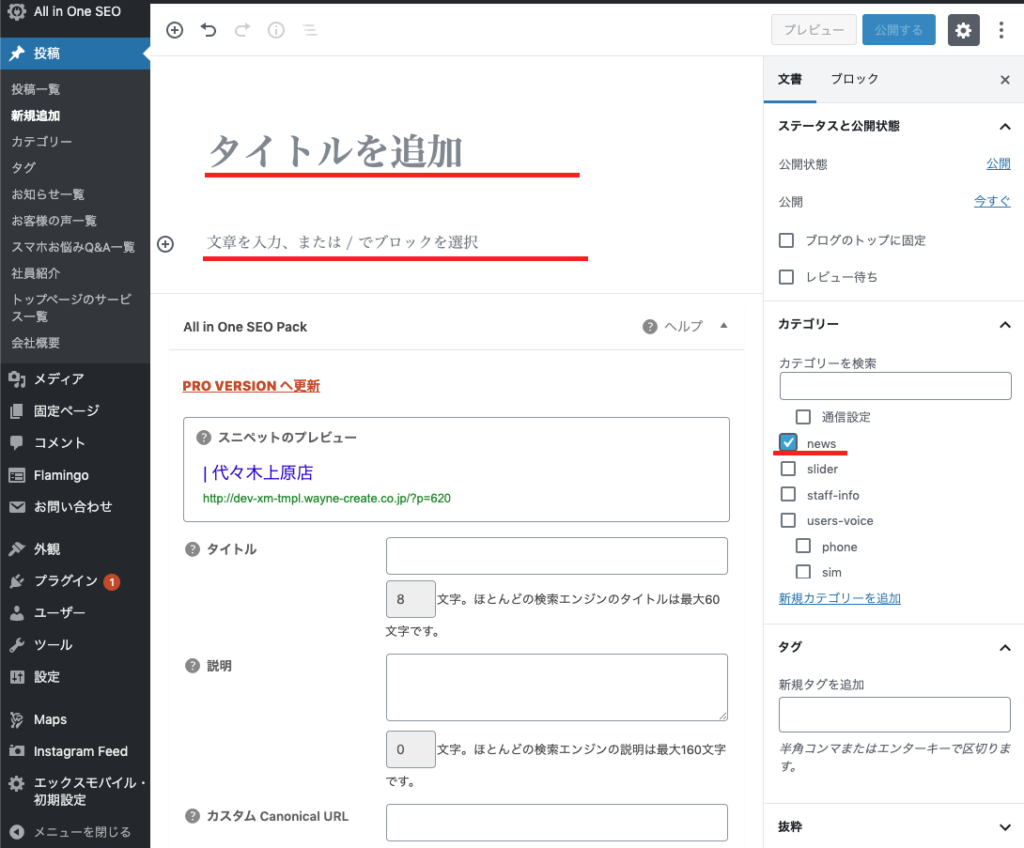
タイトルは殆どの記事や表示部分で見出しになるテキストが入ります。
(お知らせであればキャッチコピー・お客様の声ならばハイライトなど、見て欲しい、見たくなるような文字を入れます。)
本文を入力、または / でブロックを選択は記事の本文、写真を挿入する部分になります。
テキストの改行はキーボードShift+Enter
段落(新規ブロック)はEnterを押すことで其々使い分けて下さい。
※写真挿入時はEnterを押して新規ブロックを作ります。
カテゴリーは記事がどこに属しているか、表示させたいかの指定担っていますので、必ずチェックをつけて下さい。(チェックがないと表示されません)
・ニュースの場合は news
・お客様の声の場合は sim / phone / wifi のいづれか一つ
・スタッフ紹介は staff-info にチェックし 一番上先頭固定の場合はタグにstaff-master 以降はstaff-standard
・スマホお悩みQ&AはFAQ [項目子カテゴリー]
・トップページのサービスも同様にトップページのサービスをチェックします。
写真挿入は新しいブロックを作ったら、本文を入力、または / でブロックを選択にマウスカーソルを当てると右側にアイコンが出てきます。
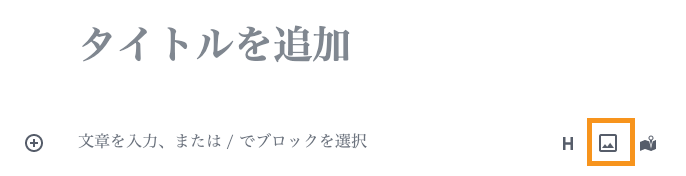
このアイコンが写真挿入またはメディア(過去にアップロードした写真置場)から写真を挿入するボタンになります。
こちらをクリックして下さい。
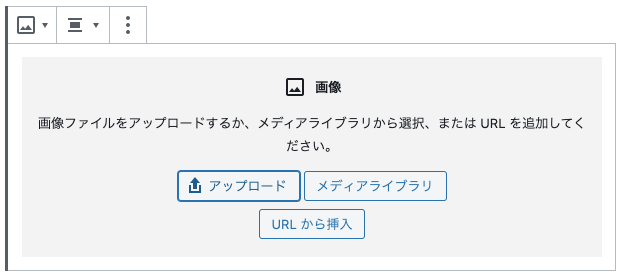
写真のサイズは小さいと見切れてしまったり正常な動作をしない場合はありますので、横幅1920px 縦幅1200px以上(縦幅は1400px以上を推奨)の写真を使用して下さい。
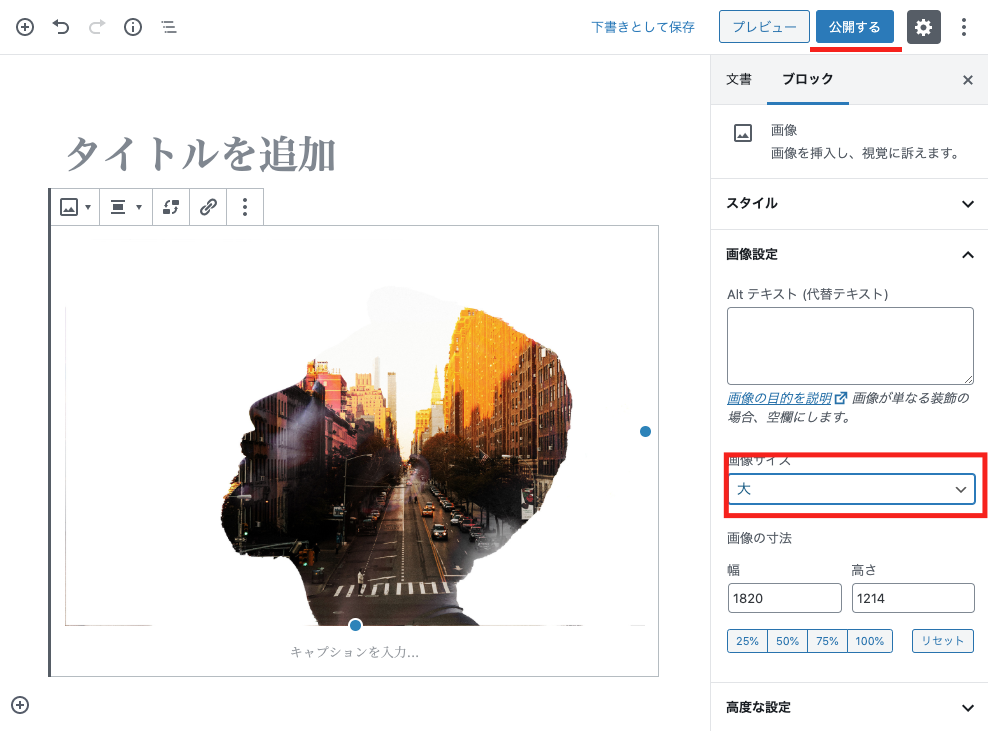
写真のアップロードが終わると上記の画面になります。
画像サイズが大・中などになっている場合は赤枠を操作して [ フルサイズ ]に変更しておきましょう。
全ての操作が終わったら公開するボタンを押して完了して下さい。